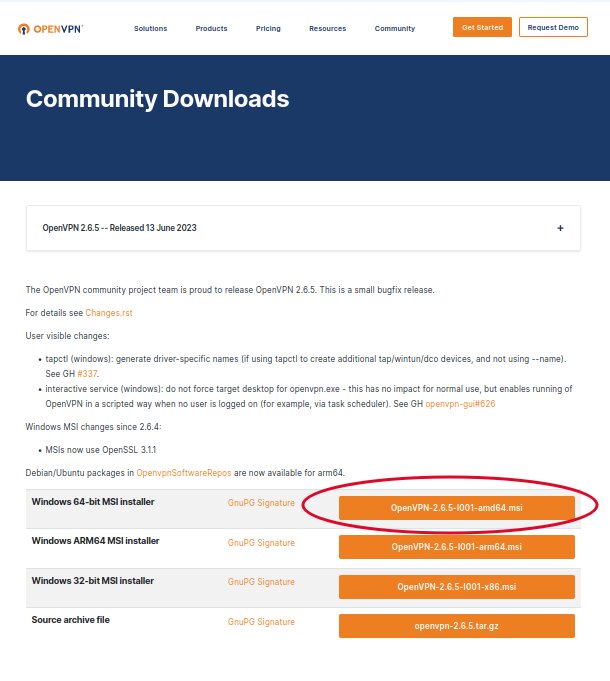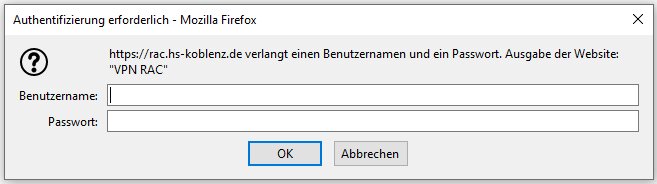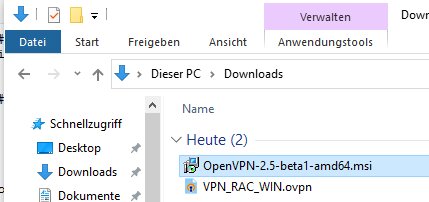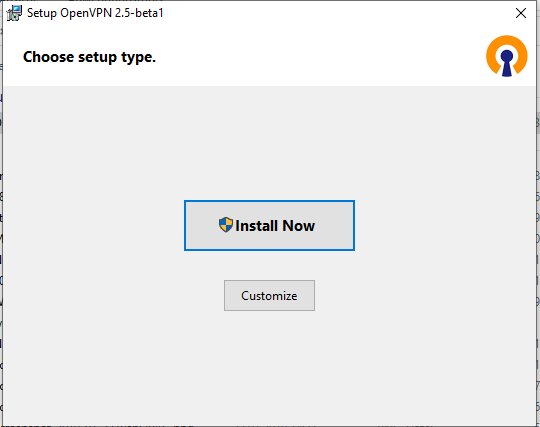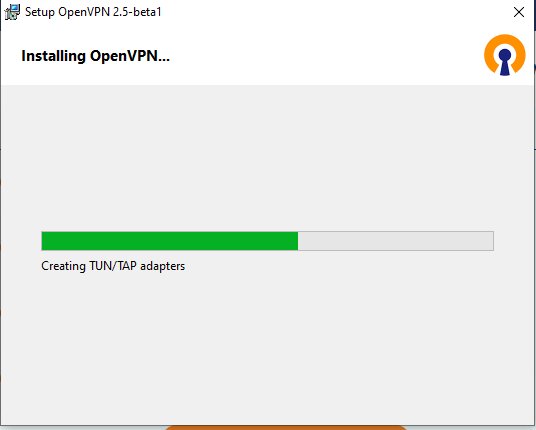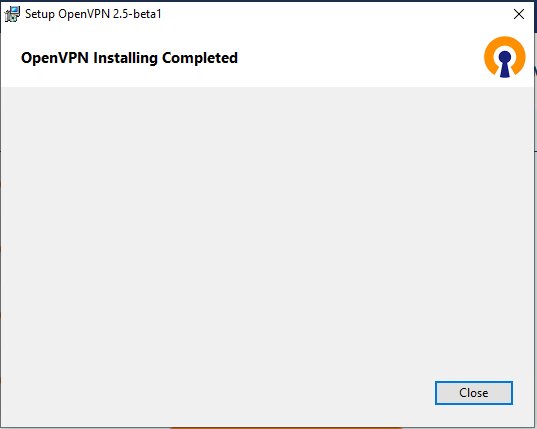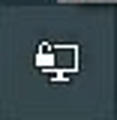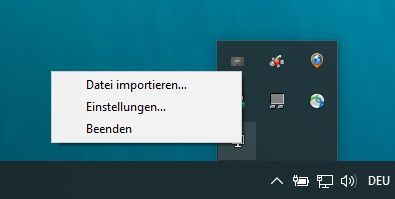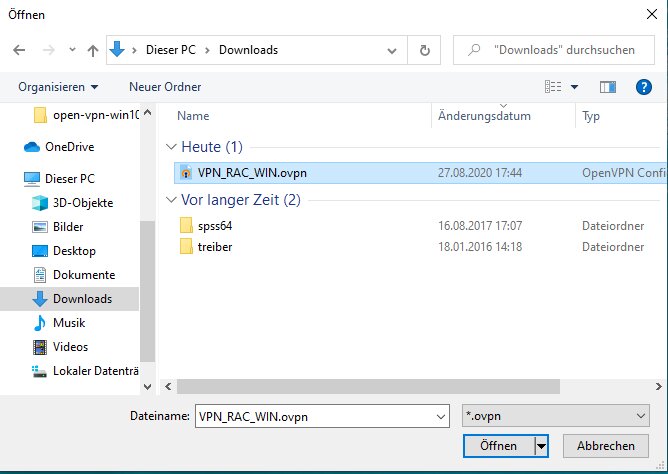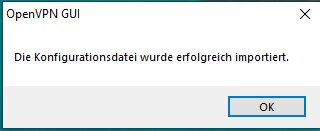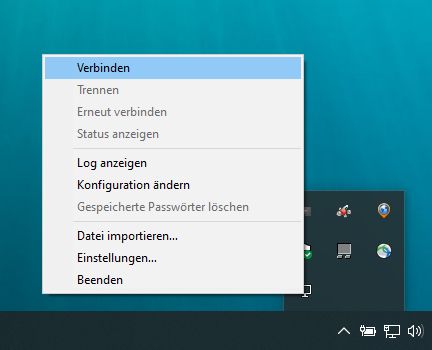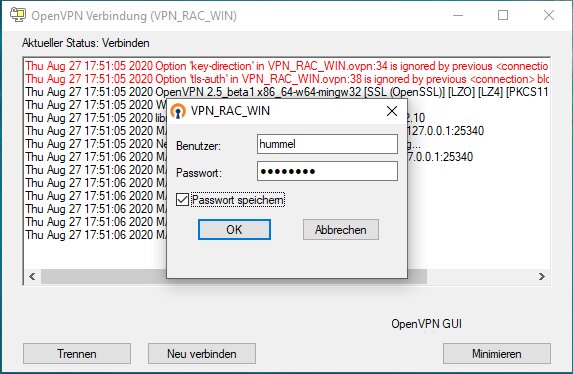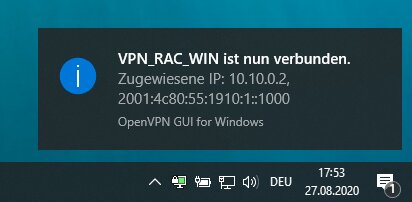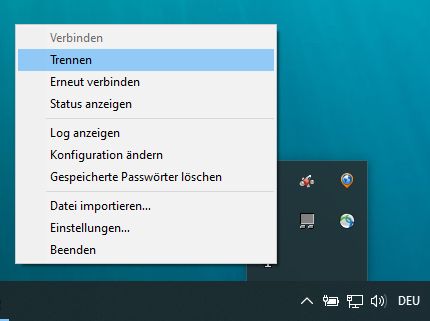Windows
wichtiger Hinweis für Bewohner*innen der Stud-Wohnheime
Ihr Internetanschluß ist die Hochschule, deswegen brauchen Sie kein VPN und deswegen funktioniert es auch nicht!
wichtiger Hinweis
Ab 21.7.23 ist wegen technischen Neuerungen für VPN eine neue Konfigurationsdatei erforderlich. Bitte aktualisieren Sie auch die OpenVPN Software (welche regelmäßig aktualisert werden sollte).
Kurzanleitung
- Installieren Sie die aktuelle OpenVPN-Client Software von hier.
- Starten Sie ggf. den Rechner neu damit das OpenVPN Symbol rechts in der Taskleiste erscheint
- Laden Sie die Konfigurationsdatei herunter und importieren Sie sie mit Hilfe des Menüs (Rechtsklick) des OpenVPN-Symbol in der Taskleiste
- Verbindungsauf- und -abbau erfolgt mit Hilfe des Menüs (Rechtsklick) des OpenVPN-Symbol in der Taskleiste
Ausführliche Anleitung
Vorbereitung
1.) Laden Sie bitte die Client Software herunter.
Falls Sie nicht genau wissen, ob Sie 64-bit Windows oder 32-bit Windows haben, probieren Sie den 64-bit Client "Windows 64-bit MSI installer" aus.
2.) Laden Sie die Konfigurationsdatei herunter.
Wenn Sie alles richtig gemacht haben, sieht ihr Download Ordner so aus.
Nach Erfolgreicher Installation finden Sie unten rechts in der Symbolleiste das OpenVPN Symbol
Hinweis: Sollte das Symbol nicht automatisch erscheinen hilft ein Neustart von Windows