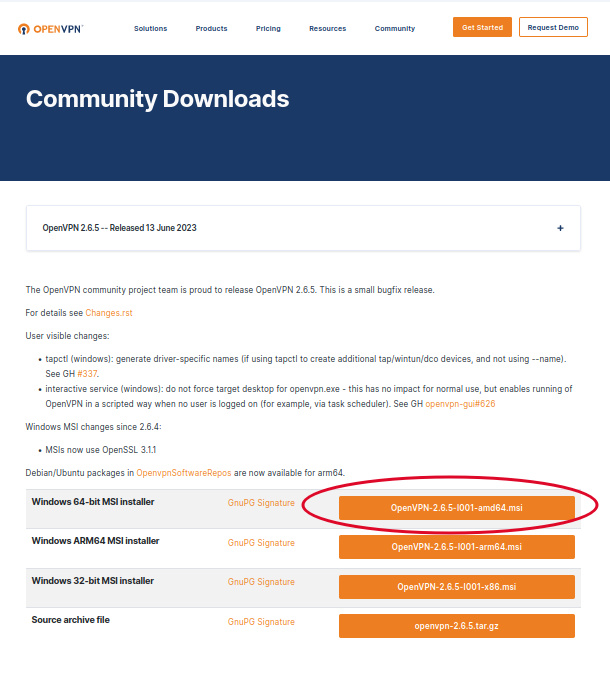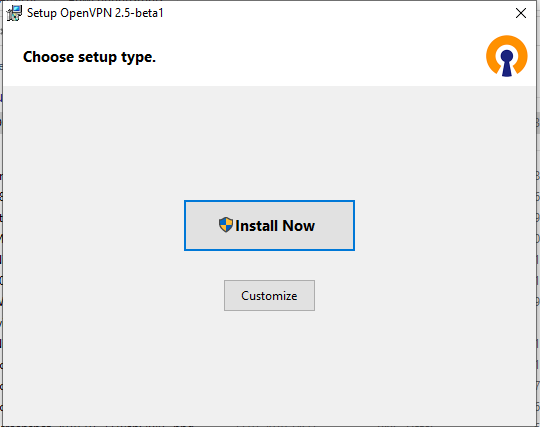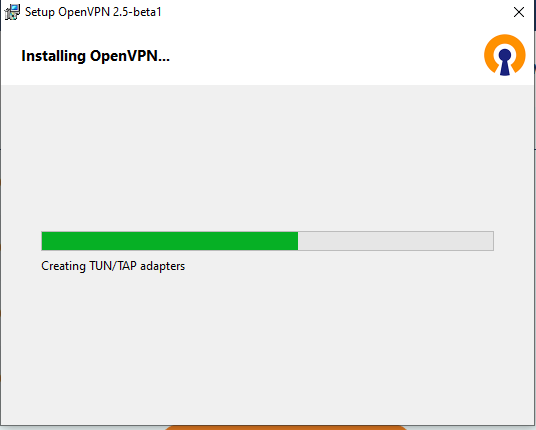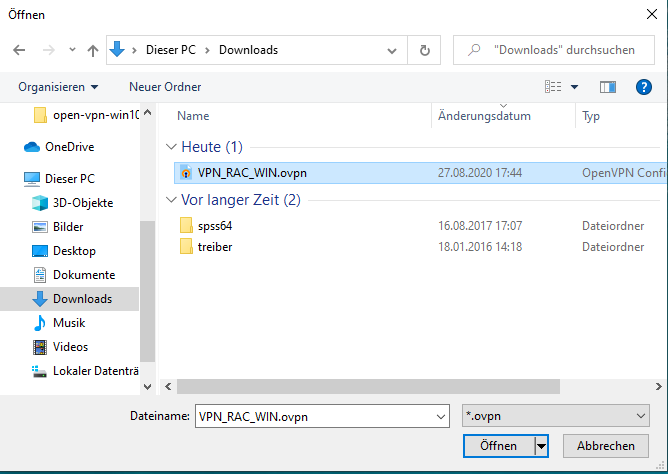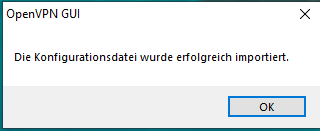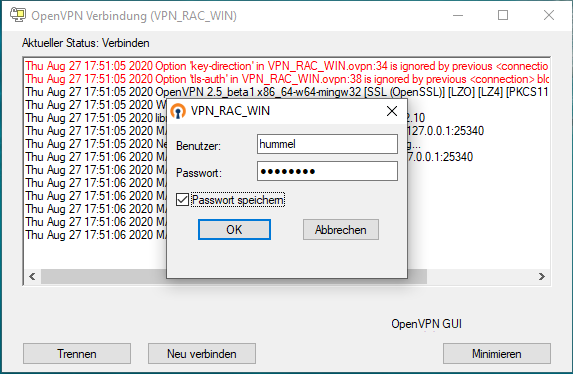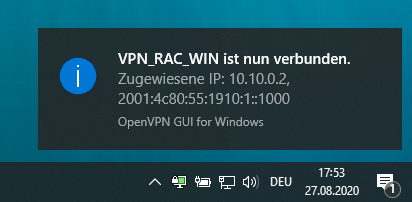Windows
Diese Anleitung ist für Mitarbeitende, wenn Sie Student oder Studentin sind lesen Sie bitte diese Anleitung!
wichtiger Hinweis
Auf ihren dienstlichen Laptops installieren wir standardmäßig (wenn möglich) mittels OPSI OpenVPN, inklusive Konfiguration. Prüfen Sie ob das Symbol  bereits vorhanden ist.
bereits vorhanden ist.
Sollte auf ihrem dienstlichen Laptop nicht OpenVPN installiert sein, so schreiben Sie bitte eine E-Mail an IT-Service mit der Angabe wie ihr Laptop heißt.
Kurzanleitung für private Geräte
- Installieren Sie die aktuelle OpenVPN-Client Software von hier.
- Starten Sie ggf. den Rechner neu damit das OpenVPN Symbol rechts in der Taskleiste erscheint
- Fordern Sie Sie die Konfigurationsdatei bei it-service an und importieren Sie sie mit Hilfe des Menüs (Rechtsklick) des OpenVPN-Symbol in der Taskleiste
- Verbindungsauf- und -abbau erfolgt mit Hilfe des Menüs (Rechtsklick) des OpenVPN-Symbol in der Taskleiste
Ausführliche Anleitung für private Geräte
Vorbereitung
1.) Laden Sie bitte die Client Software herunter.
Falls Sie nicht genau wissen, ob Sie 64-bit Windows oder 32-bit Windows haben, probieren Sie den 64-bit Client "Windows 64-bit MSI installer" aus.
2.) Fordern Sie die Konfigurationsdatei an.
Schreiben Sie IT-Service eine E-Mail von ihrer Hochschul E-Mail-Adresse mit dem Betreff "OpenVPN Konfig Datei".
Wir senden Ihnen dann die Konfig-Datei für Mitarbeitende ( mit erweiterten Rechten ) zu.
Installation
1. Installieren Sie die Client Software.
2. Laden Sie die Konfig Datei in die Client Software.
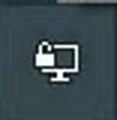
Nach Erfolgreicher Installation finden Sie unten rechts in der Symbolleiste das OpenVPN Symbol
Hinweis: Sollte das Symbol nicht automatisch erscheinen hilft ein Neustart von Windows
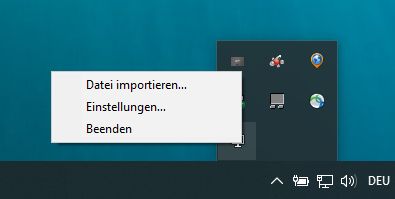
Klicken Sie mit der rechten Maustaste auf das OpenVPN Symbol. Und klicken Sie links dann auf "Datei importieren..."
Wählen Sie die zuvor heruntergeladene Konfig Datei
Jetzt haben Sie Erfolgreich OpenVPN konfiguriert
Anwendung
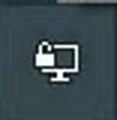
Unten in der Symbolleiste finden Sie das OpenVPN Symbol (ein Monitor mit einem Schloss)
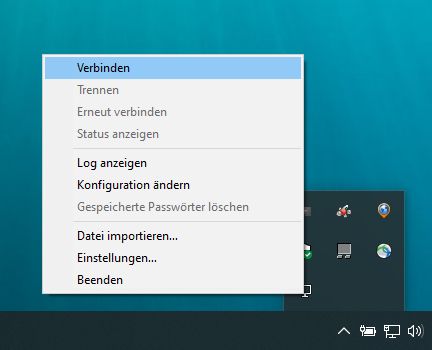
Klicken Sie mit der rechten Maustaste auf das OpenVPN Symbol. Und klicken Sie mit der linken Maustaste auf das Wort "Verbinden"
Geben Sie ihre Zugangsdaten vom RAC ein. Das Häkchen bei "Passwort speichern" kann gesetzt werden, um zukünftig die Anmeldedaten nicht mehr eingeben zu müssen.
Wenn Sie alles richtig gemacht haben, wird Ihnen angezeigt, das Sie verbunden sind.
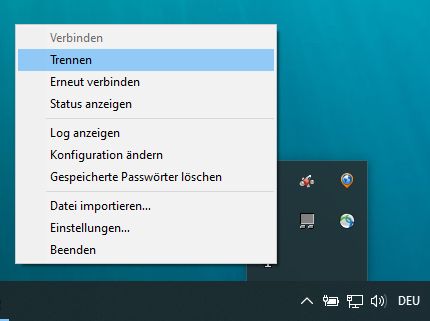
Um die Verbindung wieder zu trennen, klicken Sie mit der rechten Maustaste auf das OpenVPN Symbol und wählen "Trennen".